As part of DJI’s drone ecosystem, buyers get access to several apps, including DJI Fly, DJI Mimo, DJI GO, DJI GO 4, etc. Each has its place in the market. For instance, the DJI Fly app provides an ultra-intuitive interface and works with drones like the DJI Mavic 3, Mavic Air 2, Mavic Mini, DJI Mini, etc. The DJI Go, on the other hand, is a smartphone app that helps you capture images and videos from above. However, here we’ll only focus on the DJI Assistant 2, touted as one of the most important tools for professionals and power users. Here’s what you need to know, including whether you need it.
As mentioned above, apps like the DJI Go are designed to cater to basic users. It may be your first time owning and using a drone, meaning you can’t go for the most complex software right off the bat. The DJI Assistant 2, on the other hand, is the app you start using when you’re familiar with most of the drone’s functions and want access to most, if not all, of them.

For a basic drone user, you may never need to download or use the DJI Assistant 2. It’s a complex app that may take the joy out of everyday use, especially if you just want to fly it for a few minutes before packing it up and returning home.
On the other hand, it should be a useful tool if you want your drone to always be in tip-top shape with firmware updates and additional control over how it flies.
If you do professional drone photography or videography, at some point, you’ll have to calibrate your visual sensors just like you do with a professional camera. The DJI Assistant 2 will allow you access to such functionality, while others, like the DJI Fly, might not.
Overall, even if you’re just a serious hobbyist, trying it out for yourself so you know if it’s worth having is a good idea.
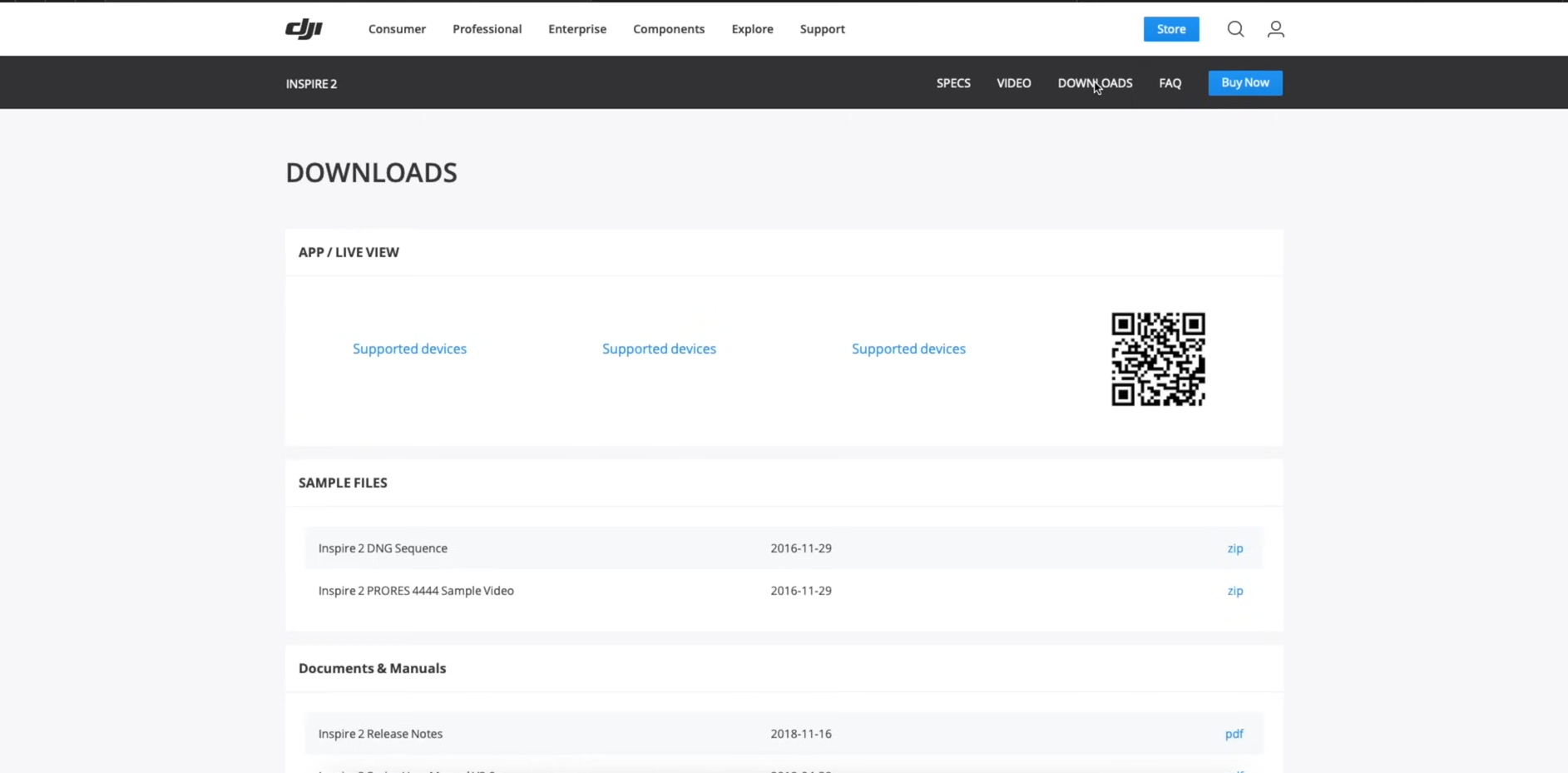
Another way to differentiate them is by the type of download file. With Windows, you can download an executable file with the “.exe” extension or a compressed zip file. The zip file may download faster, but you’ll need to set aside some time for data extraction and decompression before installing it. As for those with MacOS computers, your best bet is the pkg file.
Currently, updates to the software have been discontinued, with the last iterations released in 2018 for MacOS systems and 2019 for the Windows app. As such, while it may work for Windows 11, it doesn’t seem to work with Mac version 11 or later.
The installation is fairly straightforward for those who downloaded the .exe file on Windows.
Installing the .pkg file on a compatible Mac computer should follow pretty much the same theme, with you being asked whether you’d like to allow the app to make changes to your device. After that, it’s just a matter of clicking next and accepting the conditions before you click install.
The only exception is when you download a zip file in Windows, as you’ll need to extract the data from the file. Once the data is extracted into a folder, click the .exe file to start the installation process. After that, it’s the same as the installation process described above.
It’s also worth noting the DJI Assistant 2 App comes in different variations depending on the drone model.
However, instead of downloading the different options and checking to see if they work, we’ve listed them below and the drones they’re compatible with.
This is the app’s standard version and the one compatible with most drone options. The Windows and MacOS versions can be downloaded at the DJI download center. Notably, the Windows file takes 226 MB of space pre-installation, while the MacOS file is 229 MB.
Once you’ve downloaded and installed the app, it should be compatible with DJI drones like the DJI Mavic Air, DJI Inspire 2, DJI Spark, DJI Mavic Pro, DJI Matrice 100, and DJI Mavic Pro Platinum.
If you’re still in the market for a drone and aren’t sure which to buy, our DJI Inspire 2 vs. Phantom 4 comparison may help shed some light on the matter. As noted above, the DJI Inspire 2 is compatible with the DJI Assistant 2 app.
The app is also compatible with non-drone equipment like the DJI MG-1 intelligent remote controller.
As the name implies, the DJI Assistant 2 for Mavic Trusted Source DJI Assistant 2 For Mavic - Download Center - DJI At the DJI Download Center, learn and downloadDJI Assistant 2 For Mavic www.dji.com is finetuned for the Mavic line of drones. It, therefore, works with the DJI Mavic Mini, Mavic 2, Mavic 2 Enterprise Series, Mavic Air 2, and the DJI smart controller.
Currently, the app is in version 2.0.14 for both Mac and Windows PCs, with the last iteration released in 2020. The MacOS version takes up 369 MB of space pre-installation, while its counterpart only takes up 221 MB.
The DJI Assistant, 2 for the DJI Mini, is designed for the manufacturer’s Consumer drone series. These include the DJI Mini 2, DJI Mini SE, DJI Mini 2 SE, DJI Mini 3, and DJI Mini 3 Pro. It also works for other products from the manufacturer, like the DJI Mavic 3 Classic, DJI Goggles 2, DJI Mavic 2 and Mavic 3, DJI Air 2S, DJI 03 Air Unit, and even the DJI Avata.
Despite being a tiny drone, the DJI Spark is not included among the compatible options. That said, if you’d like to know how it compares to the other mini drones from the manufacturer, our DJI Spark vs. Mavic Mini comparison may be handy.
Notably, the app is one of the more recent, with version 2.1.16 being released for both the Windows and MacOS platforms in February 2023. Also, like the other variants, you can download it as a zip, .exe, or .pkg file, depending on your preferred platform.
File sizes for this app are slightly larger for Mac users being a whopping 511 MB, while for Windows, you only need to set aside 331 MB for the download.
As for the DJI Assistant 2 for Phantom, the latest version is V2.0.10, released on 21st July 2020. As the name implies, this app works mostly with DJI Phantom drones, including the Phantom 4, Phantom 4 Pro, Phantom 4 Advanced, Phantom 4 Pro V2.0, and Phantom 4 RTK.
The only non-Phantom it’s compatible with are the P4 Multispectral and the D-RTK 2 GNSS mobile station. With a Mac PC, you’d need to set aside 359 MB of space for the .pkg file download.
The Windows DJI Assistant 2 for Phantom only needs 200 MB.
If you’re looking for the DJI Assistant for Mavic Pro, it uses the standard DJI assistant 2, which was last updated in 2019. We’ve even listed the Mavic Pro alongside other compatible drone options for the app, like the DJI Spark and DJI and DJI Matrice 100.
Like the Mavic Pro, the app to download for your Mavic Air is the standard DJI Assistant 2 version 1.2.4 for Mac PC users. You can get the slighter later iteration for Windows, namely version 1.2.5.
If you own a Mavic 3 in your drone collection and are looking for the appropriate app, it’s the 2023 version 2.1.16 for both Windows and Mac designed for the consumer drone series.
The DJI Assistant 2 for Enterprise Series is designed for pilots operating enterprise-level drones. These include the Matrice 600 and 600 Pro, Matrice 200 Series and 200 series V2, Matrice 30 Series, DJI Mavic 3 Enterprise, Mavic 2 Enterprise Advanced, and even the D-RTK 2 GNSS receiver.
However, if you have a Mac PC and the DJI Dock drone, it’s worth noting that the app won’t work for you, although it works for Windows users.
The DJI MG-1 is no longer in production, so it may be hard to find a new one. However, if you’ve somehow managed to get a second-hand option or already had one and are now just starting to use it, you can download and use the standard DJI Assistant 2 app.
Also, there’s a dedicated DJI Assistant 2 for FPV Trusted Source DJI Assistant 2 (DJI FPV series) - Download Center - DJI At the DJI Download Center, learn and downloadDJI Assistant 2 (DJI FPV series) www.dji.com accessories like the DJI Goggles, DJI Goggles RE, and even the DJI Digital FPV system. Similar to the standard app, this version is incompatible with MacOS 11 or later, although the final iterations, i.e., v2.1.2 for both Mac and Windows devices, were released in 2021.
The .pkg file for Mac devices requires 408 MB of storage space, while the executable windows app is about half the size at 242 MB.
The DJI Assistant 2 app for consumer drones series has already been highlighted above, with some of the drones in question being those in the DJI Mini-Series and the DJI Mavic 2 and Mavic 3. It also works with other accessories like DJI Goggles.
Among the consumer drone series, reviewers seem to overwhelmingly recommend the DJI Mavic 2 Pro for the build and image quality provided by the Hasselblad camera.
The DJI Assistant 2 for the Autopilot app was released at different times for the two computer systems. For Windows, the last iteration, i.e., version 2.0.3, was released in 2019 and is a 186 MB file. For Mac users, V2.0.2 was released in 2021 and is a 422 MB file.
Notably, the app is only compatible with the DJI A3 and DJI N3 flight controllers.
Connecting your quadcopter to the DJI Assistant 2 App whether you’re using a consumer drone like the DJI Mini2 SE or an enterprise drone like the Matrice 600. Step one is to remove the propellers on your drone. You then hook it up to your PC using the data cable and turn it on.
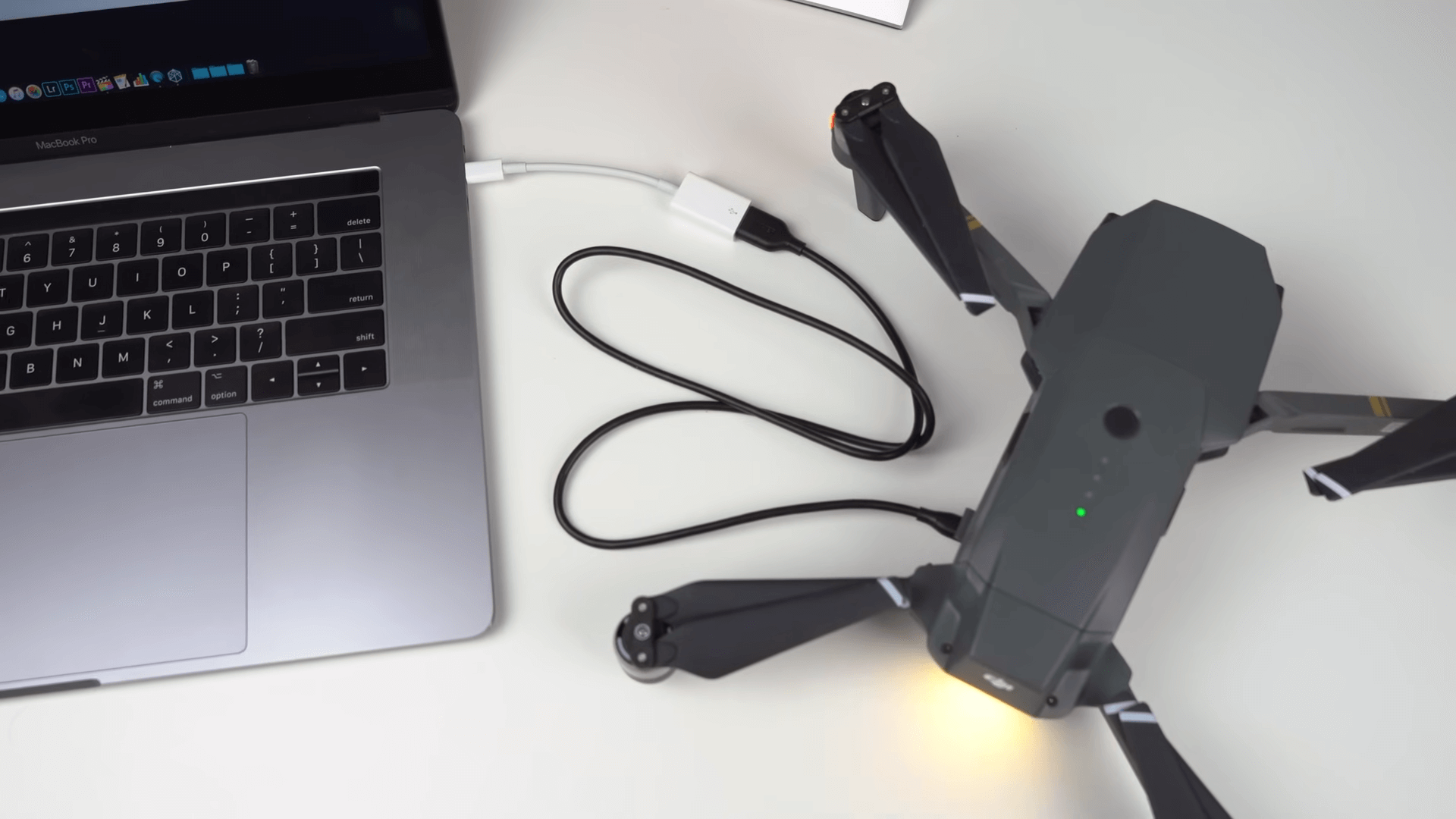
After that, it’s connected, and you can then proceed with whatever you want to do, whether it’s to update your firmware or get a log of your drone’s recent flights. You may also need to create an account depending on whether it’s your first time using the app.
To upgrade the firmware, you first need to connect your drone, which means repeating the steps mentioned above.
Once it’s linked, the left panel on your screen will have several options, including Firmware Update, Log Export, Simulator, etc. You can click the “Firmware Update” option, which should open up a screen showing your current firmware option and any updates.
If you have an older firmware version, you can pick the latest option and click “Start Update” to begin the process. Notably, you will need an internet connection for this to work. Also, the update may take 20-60 minutes to download and install on your drone.
It’s also possible to revert to previous firmware versions if the current one is full of bugs.
The controller you’re using also needs firmware updates from time to time to match the updates on the drone. You’ll get notifications of the same when they’re released, and while you can get over-the-air updates directly to the controller, we don’t recommend it due to the large file sizes.
Instead, you should cancel the prompt and use the DJI Assistant 2 App for your controller to download and install the new firmware.
To do this, click on the app’s icon on the bottom right corner of your controller screen. You then click on the settings app, typically positioned on the top right side of the screen. Just like with a smartphone, you scroll down to the display option, and once you open it, you’ll get settings such as brightness level, adaptive brightness, cast, HDMI, etc.
Click on the “Sleep” option and select “Never sleep.” Once you’re done with the update, remember to come back and change it to the “1-minute” sleep option or whichever suits you best. After that, press the back button severally until you’re back on the apps page.
Once that’s done, launch the DJI Assistant 2 app on your PC and then use a USB data cable to connect the two. If the controller is still on, a dialogue box will appear just like with most smartphones, with the options “charge this device,” “transfer files,” and “transfer photos.”
Do not click on any of these options. You may also get a charging speed dialogue box since you’re not connected to the stock charger. However, this is normal, and you can click the ok button below it.
You then need to click the controller icon in the app on your computer. You’ll then get the “Firmware Update” screen listing all available firmware options.
Locate the latest firmware version and click the “Upgrade” button. With that, you’ll get a pop-up window indicating that your computer should remain connected to the internet and the controller during the upgrade. Also, the controller should remain on throughout the whole process.
Finally, you can click the “Start Update” button. This can take 15-30 minutes, depending on your internet speed. Once done, the controller will reboot, and a dialogue box will appear on your app, telling you the connection to the device is unstable. You only need to click the “I see” button to continue.
After rebooting, the firmware will be installed on the controller, which is a process that takes several minutes. The controller will then reboot a second time, and once it turns back on, it should be fully updated with support for the latest devices and apps, as well as bug fixes, if any.
While rare, your drone may also develop problems with its vision/obstacle avoidance sensors, so recalibrating them is a good idea. Fortunately, this can be done fairly easily with the DJI Assistant 2 app, but first, you have to connect the drone to the app.
We’ve already highlighted the connection process above, so there’s no need to repeat it here. Once you’ve clicked on the icon for your particular DJI drone, the menu on the left side of the screen should show up. However, instead of clicking firmware update, you can click calibration instead.
This only works for drones with visual sensors. If you’re looking for a DJI drone with visual sensors, our DJI Air 2S review can help determine if it’s the right pick. If you decide it’s a good fit, reviewers recommend the DJI Air Fly More Combo for the value provided by features like video transmission, video quality, color profile, etc.
Others, like the DJI Mini and DJI Mini 2, don’t have an obstacle avoidance system with visual sensors, so the calibration option likely won’t appear on your app when the device is connected.
After that, it’s just a matter of following the onscreen tutorial. You’ll get information such as how to hold the aircraft for calibration and that the USB cable should not be between the drone and your screen.
Once you’ve reviewed the tutorial, click the “Start Calibration” button. You can then calibrate the drone in front of the screen. Your screen will have blue dots in the middle with instructions on the upper left screen on how to hold your drone.
On the bottom left corner will be a live feed from your drone, so you know what your drone is looking at.
The calibration involves aligning your drone sensors’ line of sight with the screen with green and red markers to help you out. Once the drone is aligned, the markers will turn blue, and you then have to follow a small blue box with your drone sensors around the screen.
You’ll repeat this with each set of sensors. Remember, you get instructions on how to pull this off along the way, so there’s no need to cram all this information in one go. Also, once you’re done, you should get a “Calibration Success” message from your app.
Getting flight data isn’t as complicated as recalibrating the visual sensors, and just as with the other functions above, you have to start by connecting your drone to the app. This time, however, instead of clicking the calibration or firmware update option, you click “Flight Data.”
For some drones, it will be between the calibration and data upload options. You may get a dialogue box asking whether you want to enter the “Flight Record Page” if it’s your first time. Press confirm, then click the “Open Data Viewer” option on the next screen.
This will open up all the data on your drone’s SD card. If you can’t locate the drone flight logs on your SD card, they should be in your phone. In this case, you don’t need the DJI Assistant 2 app to access them. Instead, you can connect it to your computer and browse the storage for DJI folders.
You’ll find the flight logs inside with information on the longitude, latitude, pitch, yaw, roll, gyro data, etc.
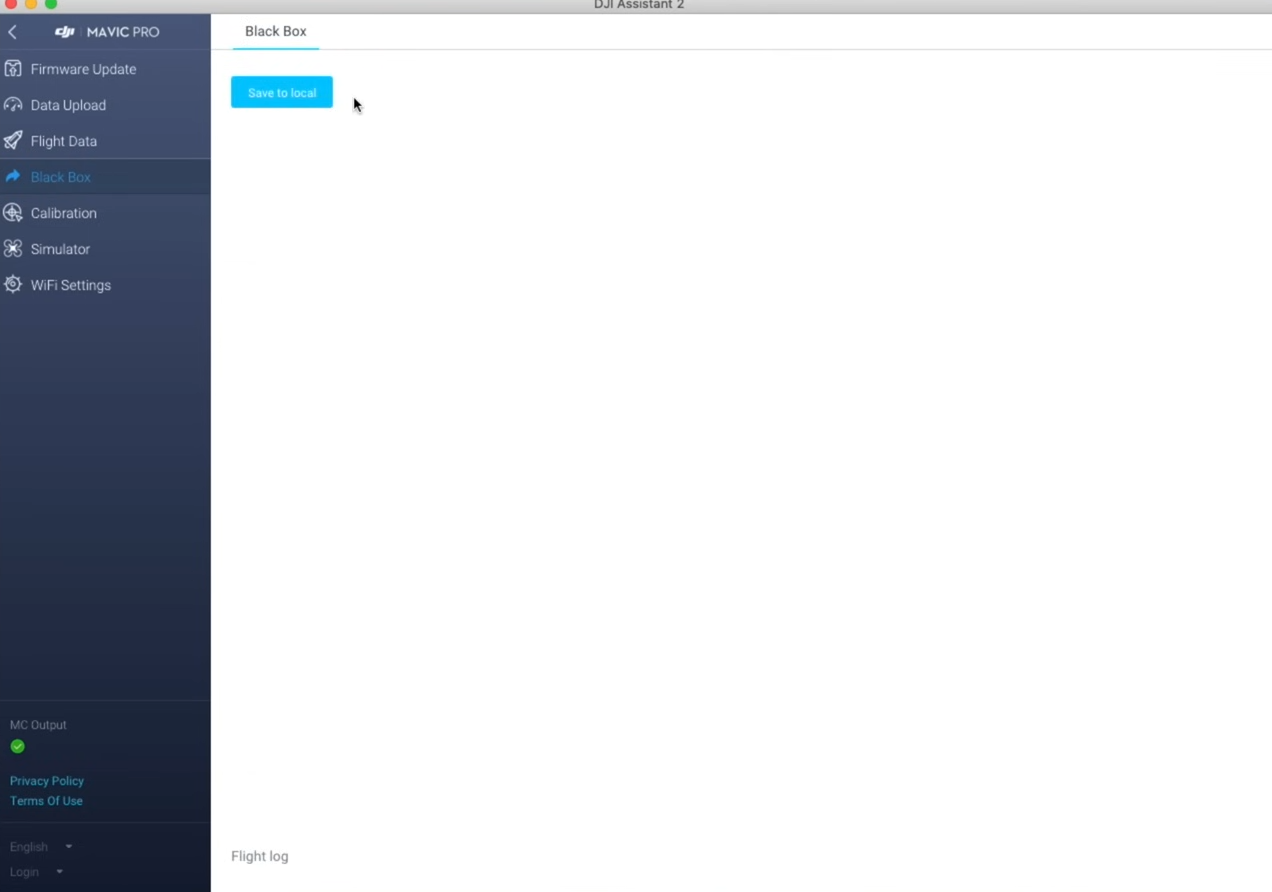
To access the black box data, connect the drone to the DJI Assistant App 2. This time, click the “Black Box” option on the left-side menu. After that, you select the “Save to Local” option, with the next panel allowing you to pick the destination folder.
You can then choose the particular data box file you want and name it before you export it. “Export completed” will be displayed on your PC screen once the process is finished. Notably, black box data requires specialized software to decipher, so downloading it may not make much sense for most drone users.
The data upload option allows you to move video and picture data recorded by the drone from the SD card to your computer. Using the app for this function is typically faster than copying and pasting the videos and pictures from the SD card directly.
Nevertheless, “Data Upload” should be among the options on the left-side menu on your DJI Assistant 2 app and is fairly simple to use. Once you click this option, you click “Confirm” on the dialogue box that pops up.
After that, you get a display of all the files on the drone’s SD card, and you can select what you want to be uploaded. Once you’re done selecting, click the “Save to Local” option, and the files will be uploaded to your computer as compressed DAT files.
Finally, you can click the “Complete” button.
The DJI Assistant 2 Simulator should allow you some flight experience without taking your drone out of the house. As such, if you’ve never used a drone before, it should be a handy tool, and here’s how to access it.
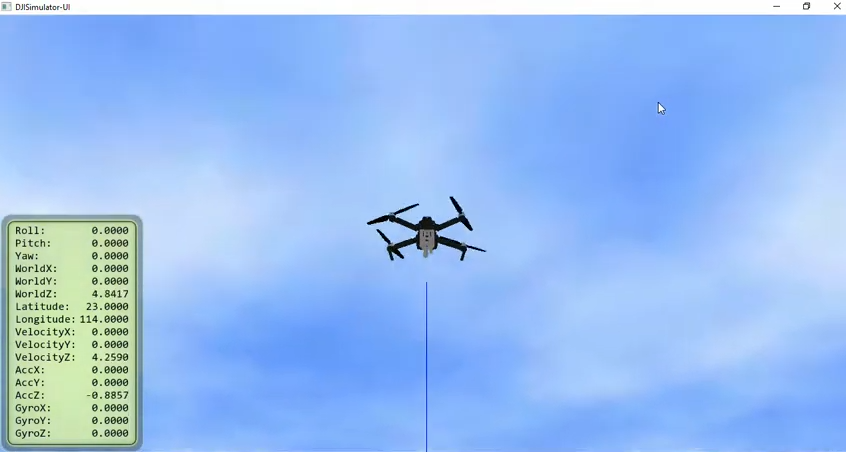
Select “Simulator” from the options on your left-sided menu and click “Open” in the next window. You can select parameters such as longitude, latitude, and wind speed in the resulting window.
Some of the settings you’ll see include “North Component,” “East Component,” and “Downward component,” indicating north-south, east-west, and vertical wind velocity, respectively.
Once you click on start simulating, you get a new window showing your drone’s field of view. You can then control the simulator with your controller just as you would with the drone.
Notably, you can also change the viewpoint by using your mouse. Right-clicking your mouse will also give you access to features like the simulator drone’s flight path when you click the “Show trace” option.
You can even save flight path data by clicking “Save trace to file.”
Once you’re done with the simulator, you only need to click “Stop Simulating” to close the Simulator window.
The app has a Wi-Fi settings option to change your settings if necessary. The software can retrieve data like your passcode and even the Wi-Fi SSID directly from the drone on the settings page.
However, for this to work, you must add your drone’s Wi-Fi to your computer network settings, even without the app. That way, the app can automatically recognize the drone’s Wi-Fi SSID and passcode when it connects.
Since the computer can automatically identify all nearby wireless connections, you only need to worry about entering the passcode. You can find it on one of the front arms of your drone or under the battery.
Having the DJI Assistant 2 unlocks a whole world of functionality for DJI drone operators. However, it’s not enough to just own the app. You also need the skills and know-how to use it, which is where the information above comes in. If you find the interface confusing, you can bookmark this article so you can always return to it for guidance when necessary.